
sFTP access uses the SSH key based authentication. Password: You do not need a password for sFTP.When configuring sFTP, use the information from your SSH access environment command: Username: All content before the in your SSH access destination. In the SSH access section, click the clipboard button to copy the full SSH command to the clipboard.Įnter the command in a terminal window to open the SSH connection.Įxample SSH command: ssh Pro Staging and Production, you must Submit an Adobe Commerce Support ticket with your public key attached.

Select an environment or branch to access. The Project Web Interface includes a list of Web and SSH access commands for each environment. Use SSH to log in to the remote environment. On your local workstation, change to your project directory. To log in to a remote integration environment: The magento-cloud CLI commands can only be used in Starter and Pro Integration environments. You can connect to a remote environment using the magento-cloud CLI or an SSH command. In the Add an SSH key form, give your key a Title, and paste the public SSH key in the Key field. On the account dashboard, click the Account Settings tab. This icon is to the right of the command field and is visible when the project does not contain an SSH key.Ĭopy and paste the content of your public SSH key in the Public key field.Īdd a key from the Cloud Account dashboard Add your SSH key using the Project Web InterfaceĬlick No SSH key. Drag and drop files or folders to copy files.įor more information, select Help in the FileZilla window.You can list and delete SSH keys using the Cloud CLI commands ssh-key:list and ssh-key:delete. Navigate to different locations on either system. Your computer (Local Site) is on the left and the server (Remote Site) is on the right. In the Password box, enter your password for this server, then select OK.įileZilla opens. If you are sure this is the right site, select Always trust this host and select OK. The first time you connect to a new server, FileZilla displays a warning.

Select the arrow next to the Open Site Manager button, and then select the server you set up in the previous procedure.
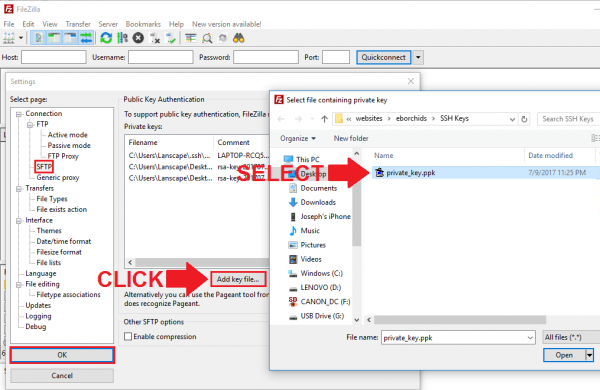
Select the FileZilla icon on your desktop or in your Windows Start menu. For instructions, see Transfer Files Using FileZilla below. The next time you open FileZilla, you can connect directly to this server using the options you chose. To connect immediately, select Connect and skip to step 4 below. In the User box, enter the username you were assigned for this server. In the Logon Type box, select Ask for Password. In the Host box, enter the address of the server you're connecting to. In the Protocol box, select SFTP - SSH File Transfer Protocol.


 0 kommentar(er)
0 kommentar(er)
